(দ্বিতীয় পর্ব-ইন্সটলেশন প্রসেস)
গত পর্বে আমরা VM (Virtual Machine) সম্পর্কে বিস্তারিত জেনেছি। ধারনা পেয়েছি এর কার্যবিধীর। কিভাবে, কেনো, কোথায় ব্যবহার করা হয় তা জেনেছি। আরো জানতে পারি OS (Operating System) সম্পর্কে। এই পর্বে আমরা একটি VM ব্যবহার করে একটি OS Install করব এবং রান করে দেখব। যদি প্রথম পর্ব না পড়ে থাকেন, তাহলে এই লিঙ্ক থেকে পড়ে নিতে পারেন, তাহলে দ্বিতীয় পর্ব বুঝতে সহজ হবে।
যদি প্রথম পর্ব না পড়ে থাকেন, তাহলে পড়ে নিতে পারেন, তাহলে দ্বিতীয় পর্ব বুঝতে সহজ হবে।
আজকে আমরা Install করার জন্য VM হিসেবে বেছে নিচ্ছি Oracle VirtualBox. এটি একটি Free Virtual Machine এবং যে OS টি Install করব তা হল Kali Linux. এটি একটি Free এবং Open-Source Operating System.
Kali Linux সম্পর্কে একটু জানি:
Kali Linux হলো Debian Based Linux OS এর উপর ভিত্তি করে বিশেষ কাজের জন্য Develop করা একটি OS. এই বিশেষ OS টি Mr. Mati Aharoni নামের একজন Develop করেন। বর্তমানে তারই কম্পানি Offensive Security এই OS টি দেখাশোনা এবং Develop করছে। যেহেতু Linux একটি Open-Source Operating System তাই এটি যে কেউ চাইলেই নিজের মত করে পরিবর্তন করে ব্যবহার করতে পারেন।
কি কাজে ব্যবহার করা হয় এই বিশেষ OS?
সাইবার সিকিউরিটি, পেনিট্রেশন টেষ্টিং, ইথিক্যাল হ্যাকিং বা ইন্টারনেট সিকিউরিটির কাজের ক্ষেত্রে এর ব্যবহার হয়ে থাকে। সাইবার সিকিউরিটির কাজের জন্য প্রয়োজনীয় সকল Tools সেখানে রেডি করা থাকে। তাই সাইবার সিকিউরিটি, পেনিট্রেশন টেষ্টিং, ইথিক্যাল হ্যাকিং বা ইন্টারনেট সিকিউরিটির কাজের জন্য এই বিশেষ OS টি ব্যাপক ভাবে ব্যবহৃত হয়ে থাকে।
যেহেতু আমরা সাইবার সিকিউরিটির দৃষ্টিকোণ থেকে পড়ছি, তাই Kali Linux ই আজকে VirtualBox এ Install করা দেখব। প্রথমেই আমাদের প্রয়োজন হবে দুটি Software.
১.১. ভার্চুয়াল মেশিন হিসেবে Oracle VirtualBox.
১.২ . Virtual Machine Extension Pac.
২. Kali Linux (.ova) file.
তার আগে জেনে নেই VirtualBox এ Kali Linux Install করে ব্যবহার করতে কেমন ক্ষমতা সম্পন্ন কম্পিউটারের প্রয়োজন। Intel Core i5 বা এর সমতুল্য মান সম্পন্ন Processor এবং ৮ Gigabyte RAM যদি আপনার কম্পিউটারে থাকে তাহলে ভাল ভাবে ব্যবহার করতে পারবেন। তবে এর চেয়ে কম ক্ষমতা সম্পন্ন কম্পিউটারেও কাজ চালিয়ে নেওয়া যায়।
প্রথমে আমাদেরকে VirtualBox এর Website থেকে VirtualBox ও তার সাথে Extension Pac Downlaod করতে হবে। এবং Kali Linux এর Website থেকে Kali Linux Download করতে হবে।
একটি বিষয় পরিষ্কার করে দিচ্ছি, VirtualBox হল একটি Virtual Machine Software. অর্থাৎ, VM হলো এক ধরনের Software, এবং VirtualBox হল একটি Virtual Machine Software.
VirtualBox টি Download করে নিন। অন্যান্য Software এর মত VirtualBox ও খুব সহজেই Install করে নিতে পারবেন। VirtualBox Install করা হয়ে গেলে প্রথমেই যে কাজ টি করতে হবে তা হলো, Extension Pac টি Setup করে নিতে হবে। VirtualBox এর উইন্ডোর Top-Left কর্ণারে file অপশনে ক্লিক করতে হবে এর পর Preference এ ক্লিক করতে হবে। অথবা Keyboard এর ctrl + g চাপতে হবে। এর পর Extension এ ক্লিক করতে হবে। সেখানেক + বাটন এ ক্লিক করে যেই Location এ Extension Pac টি Download করেছিলেন সেই file Location এ গিয়ে Extension Pac টি Select করে দিলেই হয়ে যাবে।
আচ্ছা এই Extension Pac কি? কেন আমরা এটা Install করলাম? এই Extension Pac টি আমাদের Main OS এর সাথে Connected Keyboard, Mouse গুলো VirtualBox এর সাথে Connect করে। এবার আমাদের Download করা Kali Linux এর .ova file টি ডাবল ক্লিক করলে সরাসরি VirtualBox এ Open হবে। সেখানে সব কিছু Default রেখে Import করতে হবে। অথবা VirtualBox এ New Button এ ক্লিক করলে সেখানে প্রতিটি সেটিংস আলাদা আলাদা করে সেট করে নিতে পারব।
OS টি Import করা হয়ে গেলে সেটিংস অপশনে গিয়ে সেখানে দেখতে পাব Genaral, System, Display, Audio, Network, ইত্যাদী সেকশন। এখন শুধু আমরা System ও Network সেটিংস চেঞ্জ করব।
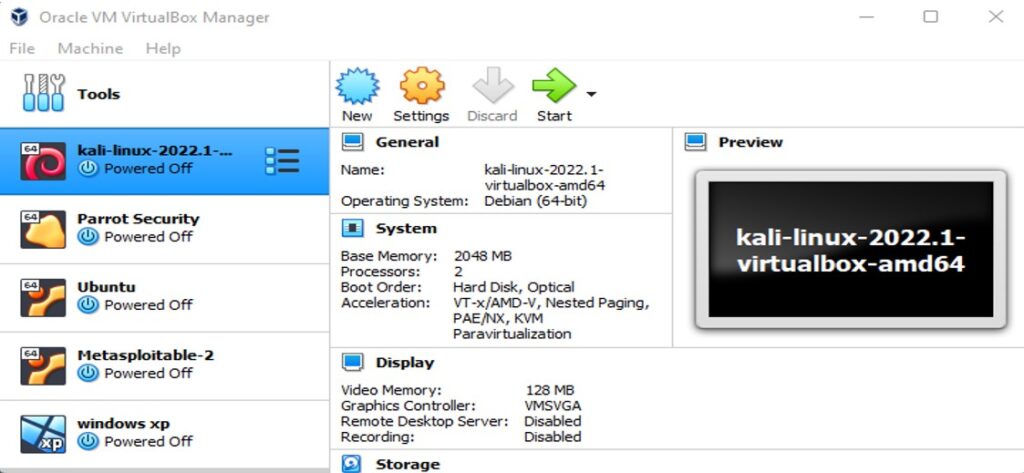
System সেকশনে গেলে দেখতে পাব VirtualBox এ প্রতিটি OS এর জন্য RAM কতটুকু ব্যবহার করব তা নির্দিষ্ট করে দিতে পারি। যেমনটি প্রথম পর্বে বলেছিলাম যে, Virtual Machine এ প্রতিটি OS এর জন্য RAM, Network, ইত্যাদী কেমন হবে তা ঠিক করে দিতে পারি। সেটিই এখন দেখব আমরা।
আপনার RAM যদি ৮ জিবি হয় তাহলে কালি Kali Linux এর জন্য ৪ বা ২ জিবি দিলেই জথেষ্ট হবে। ৮ জিবির কম RAM হলে ২ জিবির উপরে দেওয়া ঠিক হবে না কারণ, তাহলে Virtual Machine এর OS রান করলে Main Machine চলতে প্রব্লেম হবে।
এবার Network সেকশনে গেলে আমরা অ্যাডাপ্টার টাইপ দেখতে পাব। আমরা যদি Separate একটি Network System চাই তাহলে Atatched to অপশনে এবং তার নিচের অপশনে NAT Network সিলেক্ট করতে হবে। তার আগে NAT Network অ্যাডাপ্টার বানানোর জন্য VirtualBox এর সেটিংসে যেতে হবে। যেখানে আমরা Extension Pac Setup করেছিলাম (file > Preference) সেখানে Network সেকশনে যেয়ে অ্যাড বাটনে ক্লিক করলেই NAT Network অ্যাডাপ্টার তৈরী হয়ে যাবে।
এর পরে Kali Linux এর সেটিংস এ Network অপশন এ যেয়ে NAT Network অ্যাড করে নিতে হবে।
আমাদের কাজ আপাতত শেষ৷ Kali Linux এ ক্লিক করে উপরে Start বাটনে এ ক্লিক করলেই আমাদের Kali Linux OS রান হয়ে যাবে। সব কিছু ঠিক থাকলে মনিটরে ভেসে উঠবে আমাদের কাঙ্খিত Kali Linux এর ইন্টারফেস। সেখানে Username এবং Password হলো “kali”.
Congratulations! আপনি Kali Linux OS টি VirtualBox এ Install করে ফেলেছেন।
উপভোগ করতে থাকুন Kali Linux এর ব্যবহার। Kali Linux এর Terminal এর Command গুলো Practice করতে থাকুন। Kali Linux এর ব্যবহার সম্পর্কে, এর Command সম্পর্কে আবার কোনো এক সময় লিখব ইনশাআল্লাহ। পড়তে থাকুন, শিখতে থাকুন। ধন্যবাদ।

